Fünf kurze knackige Tipps, ein Video von sich zu drehen
Diese Anleitung ist für diejenigen unter Ihnen gedacht, die auf ganz einfache Weise für Ihre Website oder für einen selbst entwickelten Workshop Informationen selber in eine Kamera sprechen möchten – als Unterstützung und Alternative zum getippten Text. In dieser Mini-Anleitung zeige ich, wie es mit der App „Zoom“ geht. Und – diese Anleitung ist ausschließlich für diejenigen geeignet, deren PC/Notebook mit Windows (am besten in der Version 10) läuft. Sie können auch mit Ihrem Smartphone ein Video drehen, das wäre dann allerdings eine neue kleine Anleitung wert.
Ich bin Andrea, seit langem im Kulturbereich berufstätig und durchaus der digitalen Welt zugeneigt. In dem kleinen Kurs zeige Ihnen anhand von 5 Tipps, wie Sie ein kleines Video von sich drehen können.
Das erwartet Sie
Tipp 1
Zoom installieren: Sie brauchen das Programm (= App = Software) „Zoom“. Zoom ist eine App für online-Meetings, bei denen man die Teilnehmenden sehen und mit ihnen sprechen kann. Sie kommt aus den USA, ist mittlerweile aber auch an die Europäischen Datenschutzrechte weitestgehend angepasst (Die Datenschutzrichtlinie für Zoom finden Sie hier: https://explore.zoom.us/de/trust/legal-compliance/
Um Zoom zu nutzen, gehen Sie auf den folgenden Link (https://us02web.zoom.us/) oder tippen die Adresse in das Suchfeld Ihres Browsers und schauen sich auf der Seite erstmal um. Wenn Sie auf Preise klicken, sehen Sie, dass es eine kostenlose Basisversion gibt, die für Ihr Vorhaben aller Wahrscheinlichkeit nach bereits ausreicht. Registrieren Sie sich und installieren Sie Zoom auf dem Gerät, mit dem Sie den Film drehen und dann später auch weiterverarbeiten wollen. Machen Sie sich mit Zoom vertraut. Legen Sie ein Meeting an und starten es. Nun sehen Sie sich auf dem Bildschirm. Diese nun zu sehende Einstellung ist diejenige, die dann von Ihnen in Ihrer Aufzeichnung erscheint – genau wie oben in meinem einleitenden Video. Die App Zoom bietet selber Tutorials an, Sie finden aber auch welche auf YouTube.
Tipp 2
Hintergrund bedenken: Sie können sich einen Wiedererkennungswert zulegen, wie ich hier mit meinem Raumschiff oder sich in Ihrem Zimmer einen Hintergrund, z.B. ein Bild oder Regal oder eine weiße Wand wählen oder den Hintergrund unscharf machen.
Bringen Sie sich nun in Position vor dem Bildschirm.
Ich zeige Ihnen folgend ein paar Beispiele, bei denen man sehen kann, was geht und was nicht:
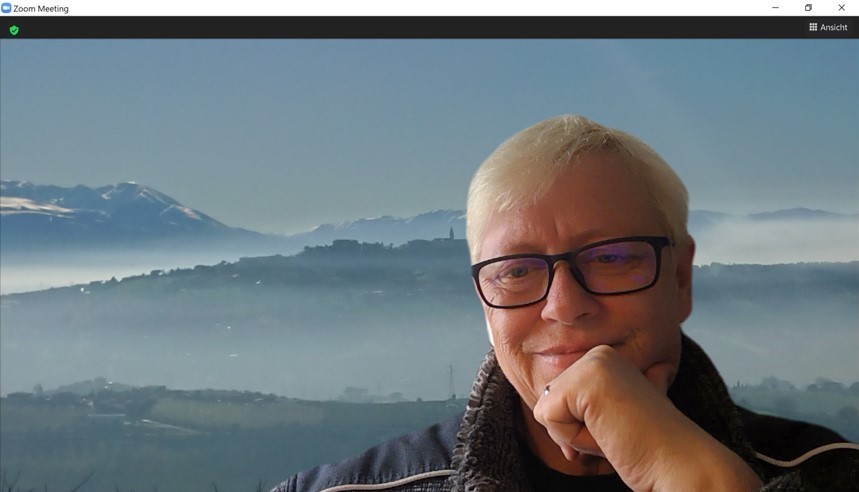
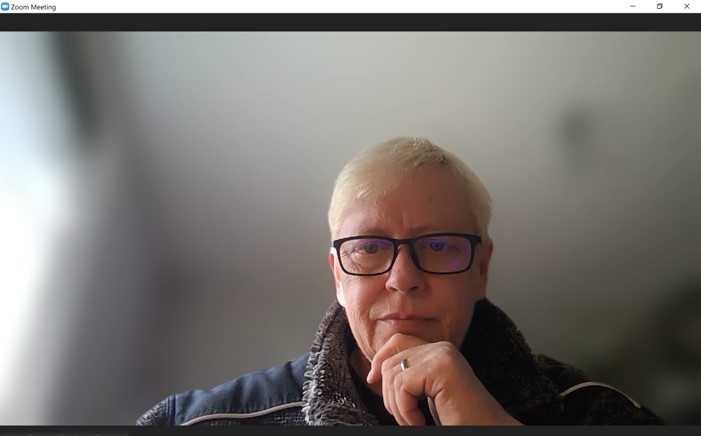
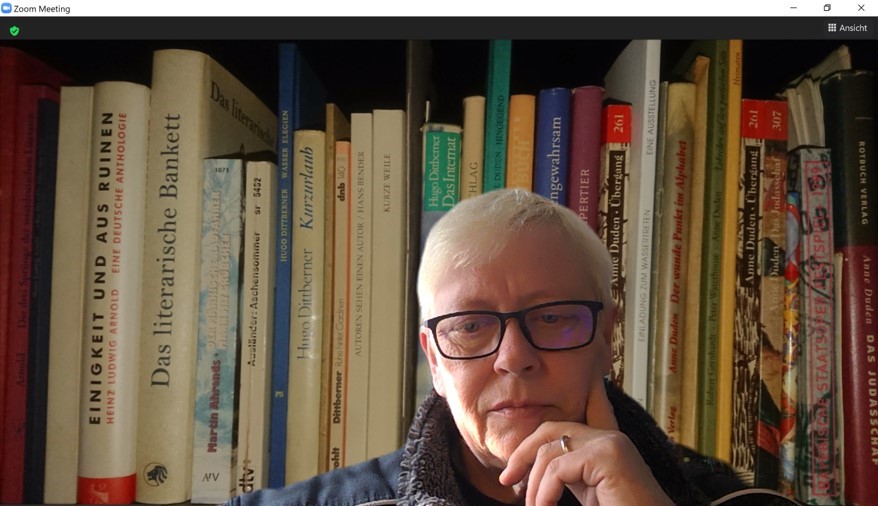
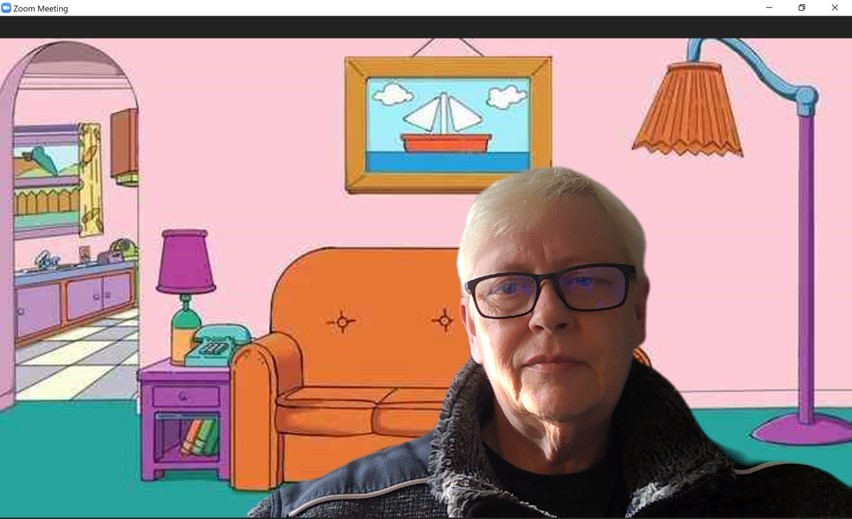
Was ist Ihnen aufgefallen?
Tatsächlich muss man vorab überlegen:
- an wen richtet sich mein Video?
- wie sind die Proportionen?
- mache ich mich ungewollt lächerlich?
- habe ich mich vor dem Hintergrund richtig positioniert?
- habe ich das Richtige an?
- Fühle ich mich wohl?
Tipp 3
Sprechtext vorbereiten:
- Denken Sie sich ein erstes Miniprojekt für Ihr Video aus – z.B. eine Grußbotschaft an Freunde in Übersee. Also ein Ein-Minuten-Video
- Schreiben Sie Ihren Text auf
- Tippen Sie ihn in einen Textdatei am besten auf das Gerät, mit dem Sie auch Ihr Video drehen
- Lesen Sie sich den Text laut vor, um zu prüfen, ob er funktioniert und die richtige Länge hat
- Können Sie ihn auf dem Bildschirm gut lesen? Wenn nicht, formatieren Sie ihn in der richtigen Größe
Hier mal zwei Beispiele zur Textgröße:
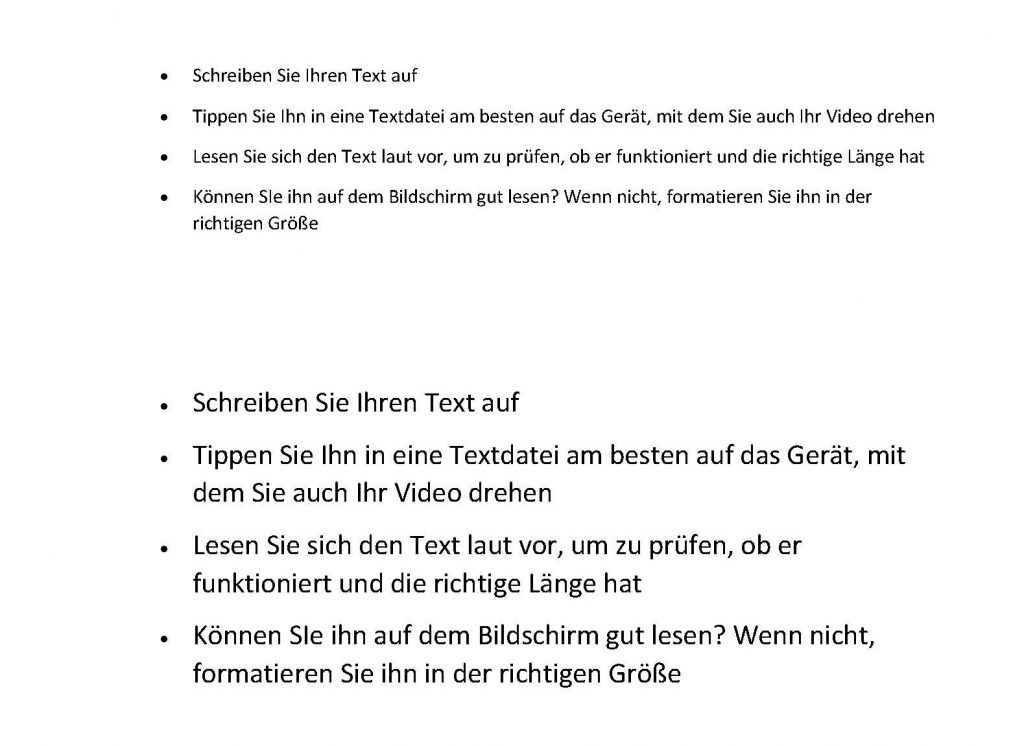
Text in passende Größe formatieren, wenn Sie die Tippfehler sehen, dann passt die Größe
Tipp 4
Testläufe machen und bearbeiten:
- Sie haben Ihren Text in einer Datei und er ist in einer Größe, die Sie am Bildschirm gut lesen können
- Probieren Sie nun mehrmals, Ihn am Bildschirm laut zu lesen
- Sprechen Sie nicht zu schnell
- Bauen Sie Betonungen ein, entwickeln Sie eine kleine Vorlesedramaturgie und üben diese
- Es wäre auch möglich, den Text mal vor dem Badezimmerspiegel zu sprechen, dann gewöhnen Sie sich gleich daran, wie es ist, sich selber beim Sprechen zu sehen
- Lächeln Sie
- Wenn Text und Gesichtsausdruck sitzen, dann kommen nun die Testläufe mit Zoom

Schauen Sie nach dieser Icon-Leiste von Zoom (beginnend mit links „Stummschalten“ bis rechts zu den 3 Pünktchen), meistens ist sie unten am Bildschirm oder blendet sich erst ein, wenn Sie mit der Maus über den Bildschirmrand fahren, probieren Sie es aus. Sie müssen auf die 3 Pünktchen klicken.

Nach dem Klicken auf die 3 Pünktchen öffnet sich dieses Menü, darin brauchen Sie den Menüpunkt „Auf diesem Computer aufzeichen“. Wenn Sie klicken, beginnt die Aufnahme. Das dazugehörende Pausen- und Stoppzeichen (wie beim CD-Player) ist meist oben links am Bildschirm – fahren Sie mit der Maus dort drüber und machen Sie ruhig mal Pause an oder aus – Zoom weist mit einer Sprachausgabe auf die Aufzeichnung hin – nicht erschrecken.
Tipp 5
Finale:
- Sie hatten sich ja eingangs bereits in Zoom in Position gebracht und einen passenden Hintergrund bedacht
- Da Sie in die Kamera sprechen müssen, sollten Sie nun Ihren Bildschirm vorbereiten. Sie können den Bildschirm teilen, ein Teil ist der Text, den Sie sprechen wollen, der andere Teil ist der Zoom
- Ist das zu unpraktisch, dann drucken Sie sich den Text aus und stellen oder kleben Sie ihn an den Bildschirm, dass er die Kamera nicht verdeckt
- Wenn alles bereit ist, starten Sie in Zoom das zuvor angelegte Meeting
- Unten im Zoom-Bildschirm können SIe dann eine Aufzeichnung aktivieren. Sobald Sie das tun, geht es auch schon los
- Sie machen eine erste Aufnahme von Ihrem Mini-Projekt, stoppen die Aufzeichnung und speichern diese. Mitunter speichert die Aufzeichnung automatisch, wenn Sie das Meeting beenden. Zoom legt automatisch einen Ordner mit Namen Zoom in Ihren eigenen Dateien unter Dokumenten ab – nach Datum und Name des Meetings, dort finden Sie Ihre Aufzeichnung, am besten mit dem Explorer:

Video schneiden
Am Anfang und am Ende hat man oft ein bisschen Zeit verbraucht, in der das Video schon oder immer noch läuft, das bekommen Sie leicht mit dem Bildbearbeitungsprogramm, das Ihr PC/Notebook unter Windows bereithält, geschnitten. Doppelklicken Sie zum Abspielen im Explorer auf das aufgezeichnete Video und gucken Sie nach dem Sympol für Bearbeiten (ein Stift oder einfach das Wort), klicken Sie den Stift und gehen Sie dann auf Schneiden (das Ziehen der Maus über die angebotenen Icons verrät, was sich hinter ihnen verbirgt). Sie können den Anfang und das Ende schneiden, in dem Sie die Regler an die entsprechende Stelle ziehen – da zu sehen ist, wann Sie jeweils zu sprechen beginnen oder es beenden, ist das leicht. Mit „Speichern unter“ legen Sie dann die geschnittene Version auf Ihrem Notebook/PC ab (achten Sie auf den Speicherpfad, damit Sie die Datei wiederfinden). Professionellere Schnittprogramme gibt es natürlich auch zu googlen, damit lassen sich die Videos dann auch an beliebigen Stellen schneiden. In meinen Beispielen hier habe ich jeweils nur Anfang und Ende geschnitten.
Und Schluss:
Impressum
Haftungsausschluss
Der Download von Html-Seiten, Bildern und PDF-Dokumenten erfolgt auf eigene Gefahr. Eine Haftung für Schäden und Beeinträchtigungen ist ausgeschlossen. Ein Anspruch auf Schadenersatz, sowie für Folgeschäden jeglicher Art, ist ausgeschlossen. Eine Haftung für die Richtigkeit der Veröffentlichungen und Links zu externen Seiten kann nicht übernommen werden. Die Verfasserin übernimmt keine Haftung und ist auch nicht verantwortlich für den Inhalt der verlinkten Seiten. Für den Inhalt der verlinkten Seiten sind ausschließlich deren Betreiber verantwortlich. Wenn Sie auf einen externe Link, einen Download-Link, oder sonstige Links klicken, dann geschieht das auf eigene Verantwortung.
Copyright
Alle hier gezeigten Inhalte in Text- und Bildform unterliegen dem deutschen Urheberrecht. Die Vervielfältigung, Bearbeitung, Verbreitung und jede Art der Verwertung bedürfen der schriftlichen Zustimmung des jeweiligen Urhebers und sind honorar- und nachweispflichtig. Alle Inhalte sind, sofern nicht gesondert als Beiträge Dritter gekennzeichnet, Eigentum von Andrea Ehlert. Vor Verwendung des Materials ist die schriftliche Zustimmung des Urhebers erforderlich.
Datenschutz
Verantwortliche Stelle im Sinne der Datenschutzgesetze, insbesondere der EU-Datenschutzgrundverordnung (DSGVO), ist die:
Andrea Ehlert
Mergesstr. 838108 Braunschweig
geronimo124.ae[at]gmail.com